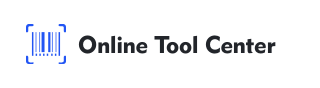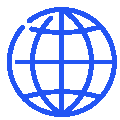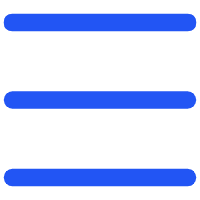Warum Excel Barcode Generator die intelligenteste Kombination ist
Excel ist ein gängiges Tool für die Verwaltung von Daten, aber wenn es um die Generierung von Barcodes geht, stoßen die meisten Benutzer an eine Wand. Denn Excel allein generiert keine eigentlichen Barcode-Bilder – Sie müssen entweder spezielle Schriftarten installieren oder komplexe Makros verwenden. Beide Optionen haben Einschränkungen und Kompatibilitätsprobleme. Stattdessen können Sie mit einem Barcode-Generator für Excel diese Kopfschmerzen vollständig vermeiden.
Online-Barcode-Generatoren bieten hochwertige, scannbare Barcode-Bilder, die einfach in Excel eingefügt werden können. Kein technisches Setup. Keine Softwareinstallation. Nur saubere Ergebnisse.
Was die meisten Menschen mit Barcode Fonts falsch machen
Barcode-Schriftarten mögen wie eine bequeme Lösung aussehen, sind aber nicht immer zuverlässig. Verschiedene Versionen von Excel können die Schriftart unterschiedlich darstellen, und viele Barcode-Schriftarten unterstützen Prüfziffern oder bestimmte Barcode-Formate nicht korrekt. Dies kann zu unlesbaren Barcodes und Scanfehlern führen—insbesondere im Einzelhandel oder in der Logistik.
Mit einem externen Online-Barcode-Generator können Sie standardisierte, korrekt kodierte Barcode-Bilder in Sekunden erstellen. Diese Bilder können im PNG- oder SVG-Format heruntergeladen werden, was die Kompatibilität mit jeder Excel-Version garantiert.
Online Barcode Generator vs Excel Add-Ins
Während einige Excel-Barcode-Plugins existieren, erfordern sie häufig Installation, Lizenzierung und Updates. Ein kostenloser Online-Barcode-Generator für Excel spart Zeit und vermeidet technische Hürden – ideal für Anfänger oder gelegentlichen Gebrauch.
Excel-Add-Ins wie TBarCode Office oder IDAutomation unterstützen jedoch Automatisierung, Stapelverarbeitung und Formelintegration und eignen sich somit besser für fortgeschrittene Benutzer und Aufgaben mit hohem Volumen.
Schritt-für-Schritt-Anleitung: Barcodes mit einem kostenlosen Barcode-Generator in Excel einfügen
Das Erstellen von Barcodes in Excel ist einfacher als Sie denken. Folgen Sie einfach diesem 5-stufigen Workflow:
Schritt 1: Bereiten Sie Ihre Barcode-Daten in Excel vor
Beginnen Sie mit einem sauberen Excel-Blatt. Listen Sie die Artikel oder Codes auf, die Sie in Barcodes umwandeln möchten – dies können SKUs, UPCs, EANs oder benutzerdefinierte Produkt-IDs sein.
Asset ID | Asset-Barcode | Name des Assets | Beschreibung | Abteilung |
ASSET-2025-00101 | Dell Laptop | 14 Zoll Business Laptop mit SSD | IT-Abteilung | |
ASSET-2025-00102 | Barcode-Drucker | Etikettendrucker in industrieller Qualität | Logistik | |
ASSET-2025-00103 | Bürostuhl | Ergonomischer Mesh Stuhl mit Rädern | Verwaltung | |
ASSET-2025-00104 | Projektor | Full HD Projektor für Meetings | Marketing | |
ASSET-2025-00105 | Wireless Router | Dual-Band Enterprise Router | IT-Abteilung |
Schritt 2: Besuchen Sie einen Online Barcode Generator
Öffnen Sie Ihren Browser und gehen Sie zu einem kostenlosen Tool wie OnlineToolCenter.com. Wählen Sie Ihren Barcode-Typ (z.B. Code 128, EAN-13, UPC-A) basierend auf Ihren Bedürfnissen.
OnlineToolCenter.com ist ein schneller, kostenloser und professioneller Barcode- und QR-Code-Ersteller, der keine Anmeldung erfordert. Es unterstützt über 40-Symbologien, lässt Sie Größe und Format anpassen und liefert hochauflösende PNG- oder SVG-Downloads sofort – perfekt für Excel, Etiketten und Inventarblätter.
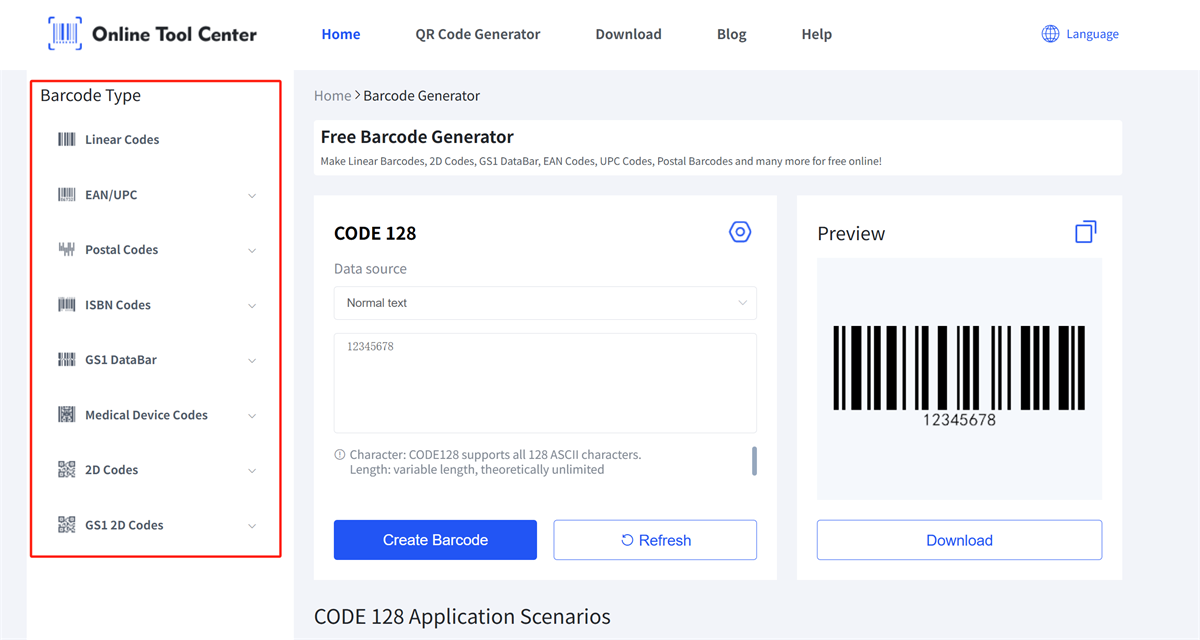
Schritt 3: Einfügen oder Eingeben der Daten
Fügen Sie jeweils einen Code in den Generator ein. Passen Sie Größe, Format und Auflösung bei Bedarf an.
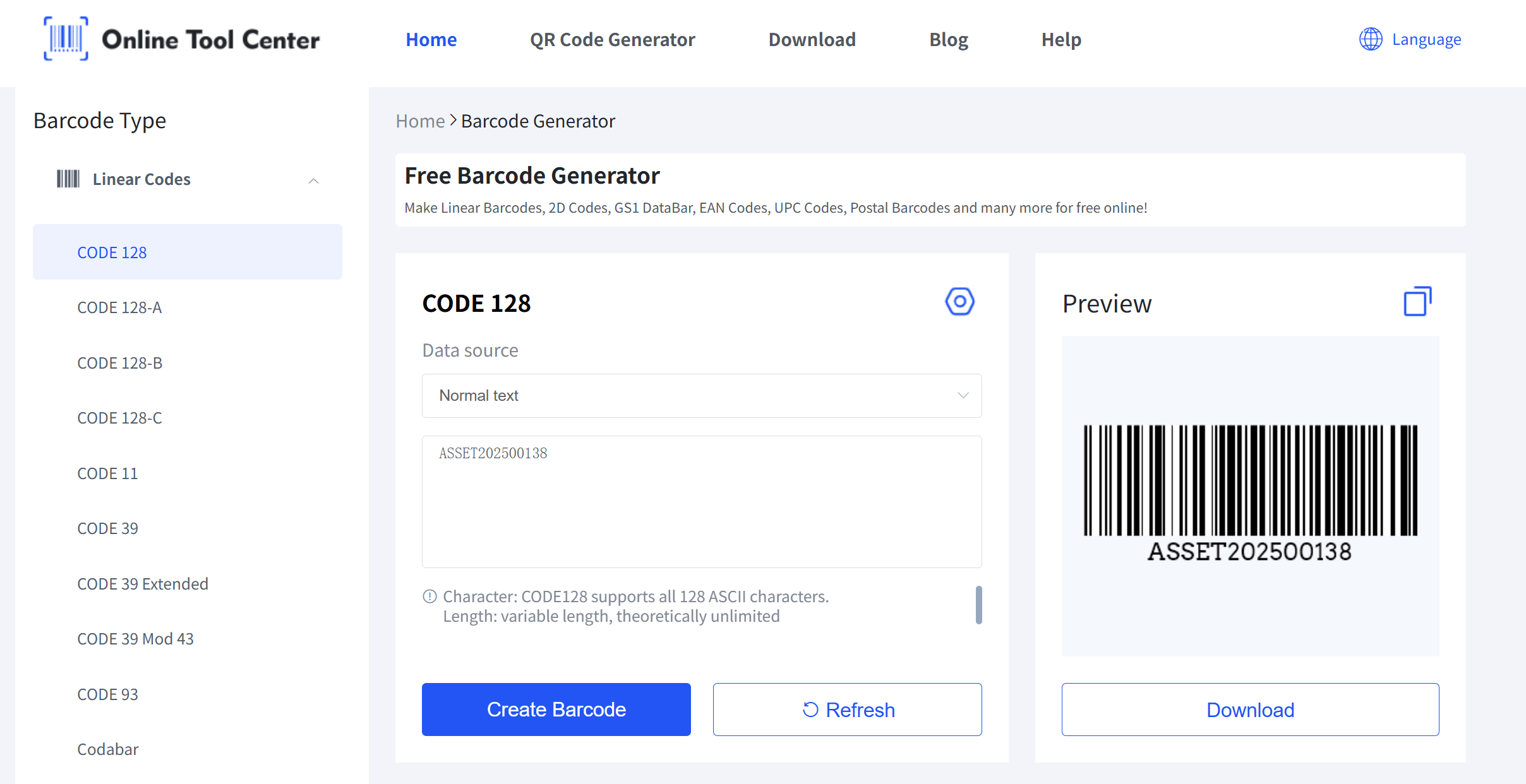
Schritt 4: Generieren und Herunterladen des Barcodes
Klicken Sie auf "Barcode erstellen" und laden Sie das Barcode-Bild im PNG- oder SVG-Format herunter. PNG funktioniert am besten für Excel.
Schritt 5: Fügen Sie das Barcode-Bild in Excel ein
Gehen Sie zurück zu Excel, klicken Sie auf "Einfügen unter Bild" und laden Sie das Barcode-Bild hoch. Ändern Sie die Größe nach Bedarf, um in Ihre Blatt- oder Etikettenvorlage zu passen.
Profi-Tipp: Verwenden Sie Zellränder oder eine Etikettenvorlage, um mehrere Barcodes zum Drucken auszurichten.
Die besten Barcode-Typen für die Verwendung in Excel
● Code 128
Vielseitig und kompakt. Unterstützt Buchstaben, Zahlen und Sonderzeichen.
EAN-13
Weltweit im Einzelhandel und in der Produktverpackung eingesetzt. Erfordert eine 12-stellige Eingabe.
● QR Code
Ideal zum Verlinken von Websites oder zur Speicherung komplexerer Daten.
● DataMatrix
Kleiner 2D-Barcode, ideal für dichte Daten oder industrielle Anwendungen.
FAQ: Barcode Generator for Excel
● Kann ich Barcodes direkt in Excel erstellen?
Nicht von Ureinwohnern. Excel generiert keine Barcode-Bilder ohne Schriftarten oder Plugins von Drittanbietern.
● Sind Barcode-Schriftarten korrekt?
Das können sie sein, aber sie sind oft unzuverlässig. Die Verwendung eines Online-Barcode-Generators sorgt für eine korrekte Codierung.
● Wie kann ich Barcode-Etiketten aus Excel drucken?
Verwenden Sie eine Etikettenvorlage in Excel und fügen Sie die von Ihnen generierten Barcode-Bilder ein, oder entwerfen Sie benutzerdefinierte Etiketten mit spezieller Software und drucken Sie sie mit einem Thermoetikettendrucker.
● Was ist der einfachste Weg, um einen Code 128 Barcode zu generieren?
Verwenden Sie einen Online-Barcode-Generator, der Code 128 unterstützt. Fügen Sie einfach Ihre Daten ein und laden Sie das Bild herunter.
● Kann ich QR-Codes in Excel verwenden?
Ja. QR-Code-Bilder können ebenso wie Barcodes in Excel-Tabellen eingefügt werden.
Die Verwendung eines Barcode-Generators für Excel ist der schnellste und genaueste Weg, Barcodes in Ihre Tabellen zu integrieren. Es beseitigt Schriftprobleme, gewährleistet Kompatibilität und funktioniert in jeder Excel-Version.
Sind Sie bereit, Ihren Workflow zu optimieren? Probieren Sie unseren kostenlosen Online Barcode Generator aus, um saubere, scannbare Barcode-Bilder herunterzuladen und noch heute mit dem Erstellen besserer Tabellen zu beginnen.