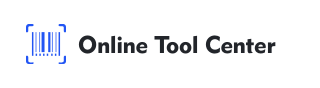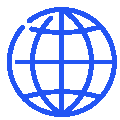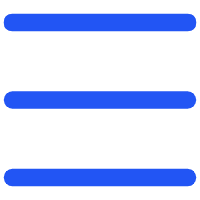QR-Codes werden in Präsentationen immer beliebter und bieten Ihrem Publikum eine schnelle und einfache Möglichkeit, auf zusätzliche Ressourcen, Websites oder herunterladbare Inhalte zuzugreifen.
Wenn Sie Ihre Präsentationen interaktiver gestalten möchten, müssen Sie lernen, wie Sie einen QR-Code für eine PowerPoint-Präsentation erstellen.
Dieser Leitfaden führt Sie durch jeden Schritt, von der Generierung des QR-Codes bis zum Einfügen in Ihre Folien, um sicherzustellen, dass Ihre Präsentation sowohl ansprechend als auch professionell ist.
Warum QR-Codes in Ihren PowerPoint-Präsentationen verwenden?
Die Einbindung von QR-Codes in Ihre Präsentationen kann das Erlebnis Ihres Publikums erheblich verbessern. Hier ist, warum sie vorteilhaft sind:
1. Einfacher Zugriff: QR-Codes eliminieren die Notwendigkeit für Ihr Publikum, lange URLs manuell einzugeben. Ein einfacher Scan mit einem Smartphone kann sie zu den Inhalten führen, die Sie teilen möchten, z. B. zu einer Website, einem Dokument oder einem Video.
2. Verbessertes Engagement: Durch die Verknüpfung mit Umfragen, Feedbackformularen oder zusätzlichen Ressourcen können QR-Codes ein passives Seherlebnis in eine interaktive Sitzung verwandeln. Dies kann besonders in Bildungseinrichtungen oder Geschäftstreffen nützlich sein.
3. Professionelle Anziehungskraft: Ein gut platzierter, kundenspezifischer QR-Code kann Ihre Präsentation moderner und technisch versierter erscheinen lassen und sich positiv auf Sie als Moderator auswirken.
Wie erstelle ich einen QR-Code für eine PowerPoint-Präsentation?
Das Erstellen eines QR-Codes für Ihre PowerPoint-Präsentation ist ein einfacher Prozess, aber es gibt mehrere Schritte, die Sie befolgen sollten, um sicherzustellen, dass er Ihren Anforderungen entspricht.
1. Identifizieren Sie die Inhalte, die Sie verlinken möchten
Der erste Schritt besteht darin, festzulegen, auf welche Inhalte Ihr QR-Code verlinken soll. Überlegen Sie, welche Inhalte Ihrem Publikum am meisten nützen würden:
● Websites: Leiten Sie Ihre Zielgruppe auf die Website Ihres Unternehmens, einen Artikel oder eine bestimmte Online-Ressource.
● Dateien: Bieten Sie Zugriff auf herunterladbare Inhalte wie PDFs, Word-Dokumente oder PowerPoint-Folien.
● Videos: Verknüpfen Sie ein Video, das Ihre Präsentation ergänzt.
2. Generieren Sie den QR Code
Sobald Sie wissen, welche Inhalte Sie teilen möchten, ist es Zeit, den QR-Code zu generieren. So geht's:
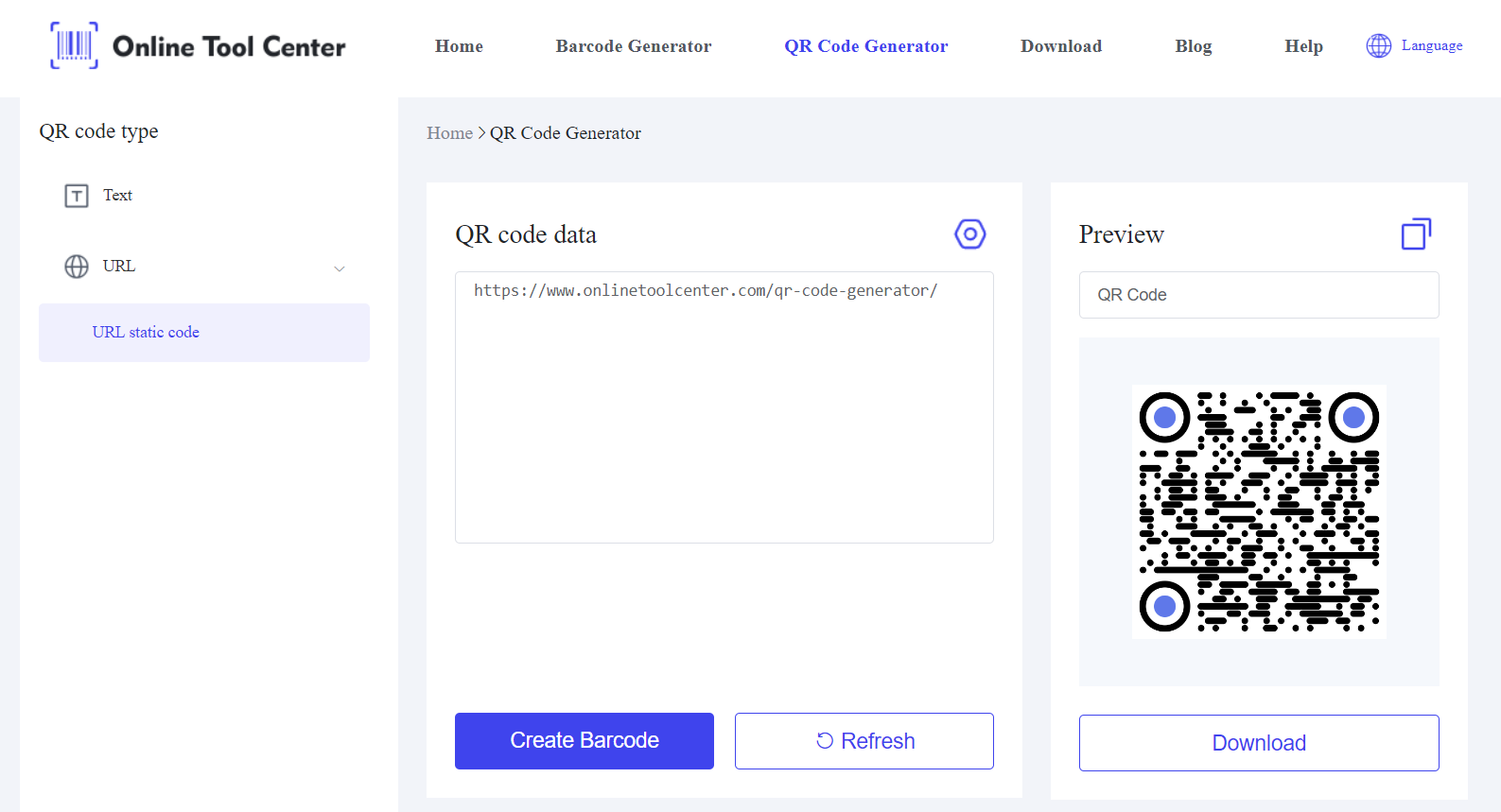
● Wählen Sie einen QR Code Generator: Verwenden Sie einen kostenlosen Online Barcode Generator. Mit dieser Plattform können Sie QR-Codes schnell und sicher erstellen.
● Geben Sie die Inhalts-URL ein: Geben Sie die URL oder den Speicherort der Datei in den Generator ein. Stellen Sie sicher, dass die Verbindung korrekt und funktionsfähig ist.
● Passen Sie Ihren QR-Code an: Einige Generatoren bieten Anpassungsoptionen an, z. B. Ändern der Farbe, Hinzufügen eines Logos oder Auswählen der Form des QR-Codes.
● Durch die Personalisierung fügt sich Ihr QR-Code nahtlos in Ihr Präsentationsdesign ein.
Download: Sobald Sie mit der Anpassung zufrieden sind, laden Sie die Bilddatei auf Ihren Computer herunter.
3. Fügen Sie den QR-Code in PowerPoint ein
Nachdem Sie Ihren QR-Code generiert haben, fügen Sie ihn in Ihre PowerPoint-Präsentation ein:
● Öffnen Sie PowerPoint: Starten Sie Ihre PowerPoint-Präsentation und navigieren Sie zu der Folie, auf der Sie den QR-Code einfügen möchten.
● QR Code einfügen: Klicken Sie auf das “ Insert” Wählen Sie dann “ Image” und wählen “ Upload vom Computer” um das QR-Code Bild hochzuladen. Navigieren Sie zu dem Speicherort, an dem Sie das Bild gespeichert haben, und wählen Sie es aus.
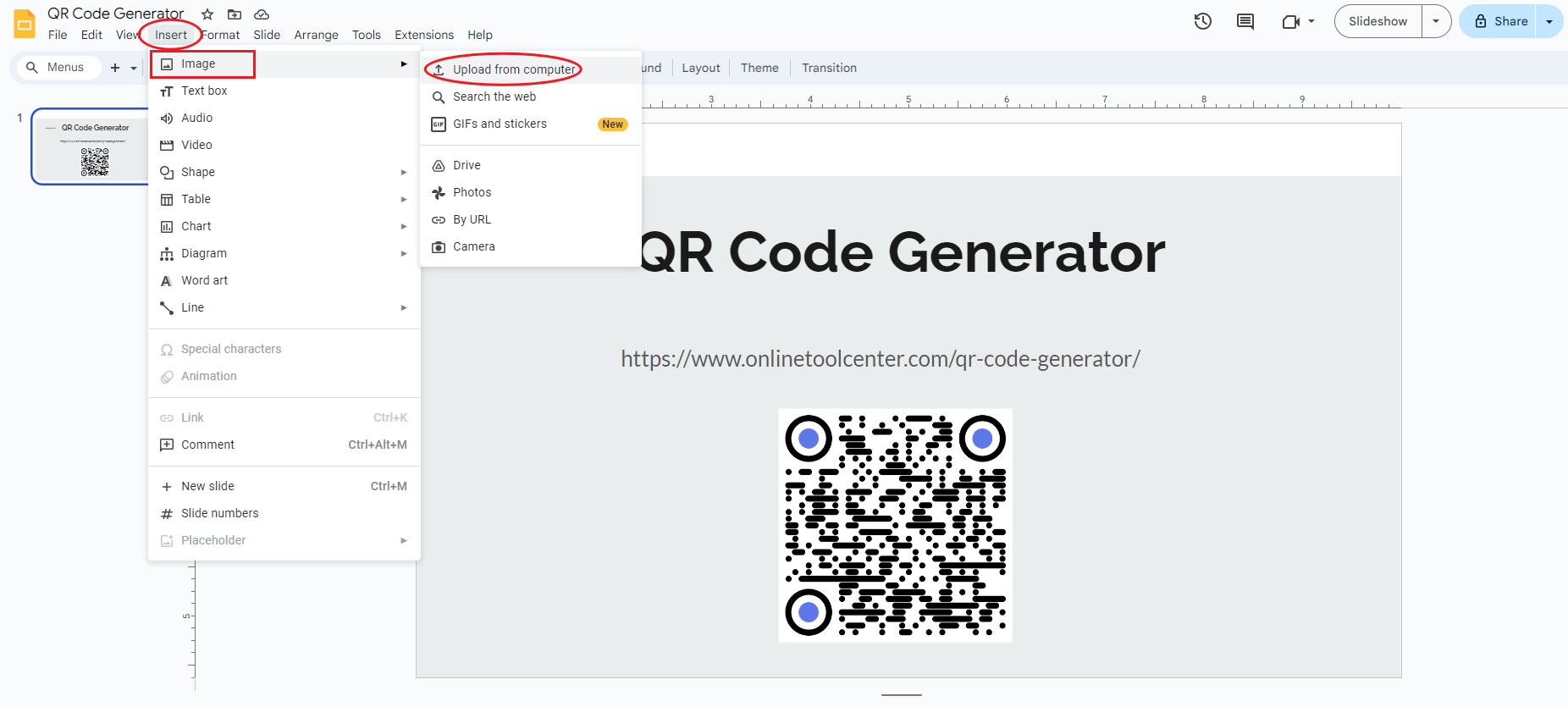
● Position und Größe ändern: Nach dem Einfügen können Sie den QR-Code an die gewünschte Stelle auf der Folie verschieben. Ändern Sie die Größe, wenn nötig, um sicherzustellen, dass es leicht scannbar ist.
Tipps zur Verwendung von QR Codes in PowerPoint
Um das Beste aus Ihren QR-Codes herauszuholen, beachten Sie die folgenden erweiterten Tipps:
1. Testen Ihres QR Codes
Testen Sie Ihren QR-Code vor der Präsentation immer auf mehreren Geräten (sowohl Android als auch iOS), um sicherzustellen, dass er korrekt funktioniert. Überprüfen Sie den Link oder die Barrierefreiheit der Dateien, insbesondere wenn Sie an einem Ort mit eingeschränktem Internetzugang präsentieren.
2. Optimierung für unterschiedliche Zielgruppen
Denken Sie an die technische Expertise Ihres Publikums. Wenn du einer weniger technisch versierten Gruppe präsentierst, füge eine kurze Erklärung oder visuelle Hilfe hinzu, wie du den QR-Code scannen kannst. Sie könnten sogar eine Demonstration anbieten, bevor Sie in den Hauptinhalt eintauchen.
3. Ausgewogenheit von Design und Funktionalität
Auch wenn die Anpassung ansprechend ist, stellen Sie sicher, dass Ihr QR-Code funktionsfähig bleibt. Zu komplexe Designs können manchmal die Scanbarkeit beeinträchtigen. Halten Sie sich an kontrastreiche Farben und vermeiden Sie zu komplizierte Designs, die die Lesbarkeit des Codes beeinträchtigen könnten.
4. Nutzung von QR Code Analytics
Einige QR-Code-Generatoren bieten Analysen, mit denen Sie verfolgen können, wie oft der QR-Code wann und von welchem Gerätetyp gescannt wurde. Diese Daten können von unschätzbarem Wert sein, um das Engagement des Publikums zu verstehen und zukünftige Präsentationen zu verbessern.
Wann und wo Sie QR-Codes in Ihrer Präsentation verwenden sollten
Wenn Sie wissen, wo und wann Sie QR-Codes in Ihre Präsentation einfügen müssen, können Sie deren Effektivität steigern:
1. Einführungsfolien: Verwenden Sie einen QR-Code, um eine Umfrage vor der Präsentation zu verlinken oder eine herunterladbare Version der Präsentation bereitzustellen.
2. Während der Präsentation: Fügen Sie QR-Codes ein, die auf zusätzliche Ressourcen oder Beispiele verweisen, die Ihre Diskussionspunkte ergänzen.
3. Abschlussfolie: Fügen Sie ein Bild hinzu, das das Publikum auf ein QR-Code-Feedback-Formular, Ihre Kontaktdaten oder eine Social-Media-Seite leitet.
Wenn Sie die oben beschriebenen Schritte befolgen, um einen QR-Code für eine PowerPoint-Präsentation zu erstellen, können Sie sicherstellen, dass Ihre Präsentationen nicht nur informativ, sondern auch interaktiv und ansprechend sind.
Denken Sie daran, dass ein kostenloser QR Code Generator der Schlüssel zur Erstellung funktionaler und optisch ansprechender QR Codes ist. Versuchen Sie, QR-Codes in Ihrer nächsten Präsentation zu verwenden, um Ihre Inhalte zu verbessern und sich auf neue Weise mit Ihrem Publikum zu verbinden.