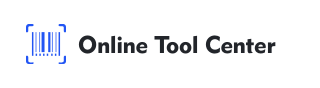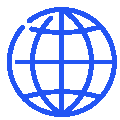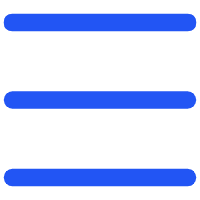Das Hinzufügen von Barcodes zu Word-Dokumenten ist eine nützliche Fähigkeit für Fachleute in verschiedenen Branchen. Ob Bestandsverwaltung, Produktkennzeichnung oder Dokumentenverfolgung – Barcodes optimieren Prozesse, indem sie eine schnelle, maschinenlesbare Möglichkeit zur Codierung von Informationen bieten.
In diesem umfassenden Leitfaden erfahren Sie, wie Sie einen Barcode mit verschiedenen professionellen Methoden zu einem Word-Dokument hinzufügen. Dieser Leitfaden hilft Ihnen bei der Auswahl des richtigen Ansatzes und stellt sicher, dass Ihre Barcodes sowohl funktional als auch einfach zu scannen sind.
Warum Barcodes in Word-Dokumenten unverzichtbar sind
Barcodes sind ein wichtiger Bestandteil moderner Datenmanagementsysteme. Sie ermöglichen ein schnelles Scannen und Abrufen von Daten und verringern die Wahrscheinlichkeit menschlicher Fehler.
Die Integration von Barcodes in Word-Dokumente vereinfacht Aufgaben wie das Erstellen von Barcode-Etiketten für Produkte und optimiert Workflows, wodurch Ihre Geschäftsabläufe effizienter werden.
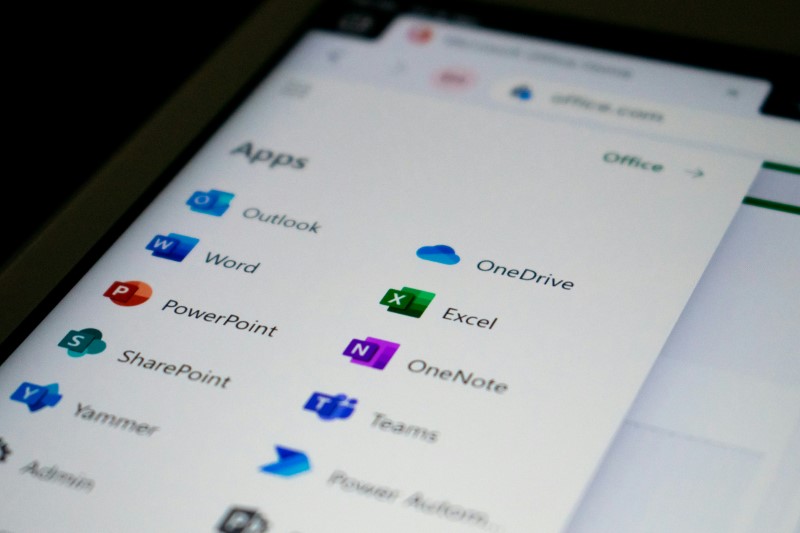
3 Methoden zum Hinzufügen eines Barcodes zu einem Word-Dokument?
Es gibt mehrere Möglichkeiten, Barcodes zu generieren und in ein Word-Dokument zu integrieren. Im Folgenden behandeln wir die zuverlässigsten und professionellsten Methoden:
1. Verwendung von Barcode-Schriftarten
Barcode-Schriftarten sind eine einfache Methode, um Barcodes direkt in Word zu erstellen. Hier ist eine Schritt-für-Schritt-Anleitung, wie Sie dies tun:
● Laden Sie eine Barcode-Schriftart herunter und installieren Sie sie: Laden Sie zunächst eine Barcode-Schriftart herunter, die Ihren Bedürfnissen entspricht. Schriftarten wie Code 39 und Code 128 sind weit verbreitet und kostenlos verfügbar. Nach dem Herunterladen installieren Sie die Schriftart, indem Sie die Datei öffnen und Installieren auswählen.
● Bereiten Sie Ihre Daten vor: Öffnen Sie Ihr Word-Dokument und geben Sie die Informationen ein, die Sie als Barcode codieren möchten. Dazu können Produktnummern, IDs oder andere Daten gehören.
● Barcode-Schriftart anwenden: Markieren Sie den Text und wählen Sie die Barcode-Schriftart aus der Liste der verfügbaren Schriftarten aus. Der Text wird in einen Barcode umgewandelt, der von Barcodescannern lesbar ist.
● Schriftgröße anpassen: Stellen Sie sicher, dass der Barcode groß genug ist, um leicht gescannt werden zu können. Eine Schriftgröße von 36 Punkten oder größer wird normalerweise für die Lesbarkeit des Barcodes empfohlen.
● Vorteile:
Einfach und schnell umzusetzen.
Geeignet für einfache Barcode-Anforderungen, wie Code 39.
● Nachteile:
Begrenzt auf die Funktionen der Schriftart (z.B. unterstützt möglicherweise keine komplexen Barcodes).
Erfordert die manuelle Eingabe von Daten, die zu Fehlern führen können, wenn sie nicht sorgfältig verwaltet werden.
2. Nutzung der integrierten Funktionen von Microsoft Word
Für Benutzer mit Microsoft Office Professional enthält Word eine integrierte Funktion zum Erstellen von Barcodes, besonders nützlich für Serienbriefe. So können Sie diese Funktion nutzen:
● Öffnen Sie die Registerkarte "Mailings": Öffnen Sie Ihr Word-Dokument und gehen Sie auf die Registerkarte "Mailings". Diese Registerkarte enthält Tools speziell für die Verwaltung großer Dokumentenmengen, wie Briefe, Etiketten und Umschläge.
● Barcode einfügen: Klicken Sie unter der Gruppe Erstellen auf die Option Barcode. Word wird Sie auffordern, den Typ des Barcodes auszuwählen, den Sie generieren möchten, z. B. POSTNET oder CODE28.

● Eingabedaten: Geben Sie die erforderlichen Daten ein, wie z.B. eine Adresse oder einen Produktcode. Word generiert den entsprechenden Barcode.
● Einfügen und Anpassen: Sobald der Barcode generiert wurde, können Sie ihn in Ihr Dokument einfügen. Achten Sie darauf, die Größe und Position des Dokumentlayouts anzupassen.
●Vorteile:
Integrierte Funktionalität bedeutet, dass keine externen Downloads erforderlich sind.
Ideal für standardisierte Anwendungen wie Postbarcodes.
●Nachteile:
Es sind begrenzte Barcode-Typen verfügbar.
Erfordert Microsoft Office Professional.
3. Verwendung eines Online Barcode Generators
Für komplexere Barcode-Anforderungen oder wenn Sie ein bestimmtes Barcode-Format benötigen, ist ein Online-Barcode-Generator eine ausgezeichnete Lösung. So nutzen Sie einen effektiv:
● Wählen Sie einen zuverlässigen Barcode-Generator: Navigieren Sie zu einem vertrauenswürdigen Barcode-Generator wie dem Online Tool Center, das eine breite Palette von Barcode-Typen bietet.
● Barcode-Typ auswählen: Wählen Sie den gewünschten Barcode-Typ aus, z. B. QR-Code, Code 128 oder EAN-13. Die Wahl hängt davon ab, wofür Sie den Barcode verwenden möchten.
● Geben Sie Ihre Daten ein und generieren: Geben Sie die Daten ein, die verschlüsselt werden müssen. Dies können Produktinformationen, Seriennummern oder sogar URLs sein.
● Download: Laden Sie die Bilddatei herunter, typischerweise im PNG- oder JPG-Format.
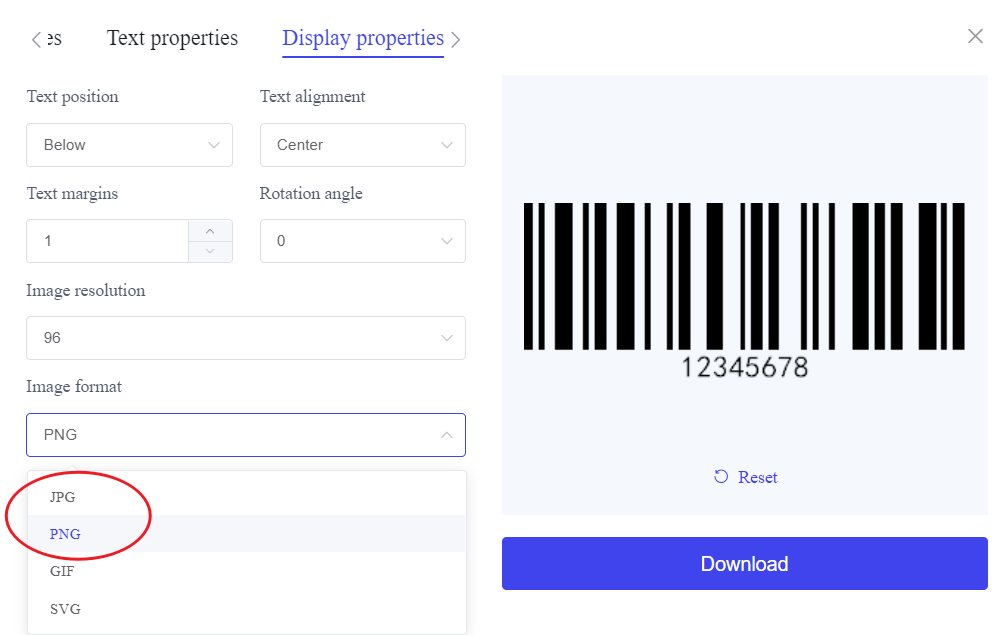
● In Word einfügen: Gehen Sie zurück zu Ihrem Word-Dokument und verwenden Sie die Registerkarte Einfügen, um das Barcode-Bild in Ihr Dokument zu platzieren. Positionieren und verkleinern Sie es nach Bedarf.
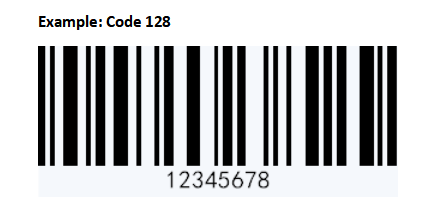
● Vorteile:
Unterstützt eine Vielzahl von Barcode-Typen.
Hohe Anpassungsoptionen, einschließlich Größe, Farbe und Format.
● Nachteile:
Benötigt eine Internetverbindung.
Zusätzliche Schritte zum Herunterladen und Einfügen des Bildes in Word.
Tipps zum Hinzufügen von Barcodes zu Word-Dokumenten
Um sicherzustellen, dass Ihre Barcodes funktional und professionell sind, befolgen Sie diese Best Practices:
1. Wählen Sie den richtigen Barcode-Typ: Verschiedene Anwendungen erfordern unterschiedliche Barcode-Formate. Stellen Sie sicher, dass der von Ihnen gewählte Barcode-Typ den Anforderungen Ihres spezifischen Anwendungsfalls entspricht.
2. Sicherstellen der Barcode-Lesbarkeit: Testen Sie Ihren Barcode immer mit einem Scanner, bevor Sie Ihr Dokument abschließen. Barcodes sollten groß genug sein, mit ausreichendem Kontrast zum Hintergrund.
3. Datengenauigkeit beibehalten: Überprüfen Sie die im Barcode codierten Daten doppelt, um Fehler zu vermeiden. Ungenaue Daten können zu Scanproblemen oder fehlgeleiteten Informationen führen.
4. Betrachten Sie Platzierung und Größe: Barcodes sollten dort platziert werden, wo sie leicht zugänglich und frei von Hindernissen sind. Vermeiden Sie es, Barcodes zu nah an den Rändern des Dokuments zu platzieren.
Zusammenfassend lässt sich sagen, dass das Hinzufügen von Barcodes zu Word-Dokumenten eine leistungsstarke Möglichkeit ist, die Effizienz zu steigern, sei es für den privaten oder beruflichen Gebrauch.
Mit Methoden, die von der Verwendung von Barcode-Schriftarten bis hin zum Einsatz eines Barcode-Generators reichen, können Sie den Ansatz wählen, der am besten Ihren Bedürfnissen entspricht.
Für höchste Flexibilität und professionelle Ergebnisse bietet ein Online-Barcode-Generator umfassende Optionen zum Erstellen und Anpassen Ihrer Barcodes.